Como Copiar Archivos De Easy Sports Organizer 20
Como transferir el contenido de tu iPhone a un Samsung Galaxy usando Smart Switch

¡Felicitaciones por tu nuevo teléfono! Te dará gusto saber que la aplicación Smart Switch te permite transferir el contenido desde tu iPhone iOS a tu nuevo teléfono Samsung Galaxy. También puedes crear un respaldo de tu iPhone iOS y sincronizar datos usando Smart Switch para Mac o PC.
Nota: Smart Switch te permite transferir contenido desde equipos iOS a equipos Galaxy solamente.
Para asegurar que todo tu contenido más reciente esté listo para transferirse, primero necesitarás sincronizar tu teléfono iOS a iCloud.
En tu teléfono iOS, navega a Ajustes y después toca tu Apple ID. TocaiCloud y luego selecciona los datos que desees sincronizar. La sincronización ocurrirá automáticamente.
Nota: Si no estás familiarizado con usar iCloud, visita elsitio de configuración de iCloud.

Cuando estés listo, transferir todo tu contenido desde tu iCloud hacia tu nuevo teléfono es sencillo. Recuerda, primero necesitas sincronizar los datos de tu equipo iOS a iCloud antes de transferir.
-
Abre Smart Switch en el nuevo teléfono Galaxy.
-
Si esta es la primera vez que usas Smart Switch, tendrás que tocarAceptoy luego tocarPermitir para aceptar los términos de servicio.
-
Luego, toca Recibir datos. Toca iPhone/iPad y luego toca Obtener datos de iCloud al final de la pantalla.
-
Escribe tu Apple ID y contraseña, y luego tocaAcceder a iCloud. Escribe el código de verificación y después tocaAceptar.
-
Selecciona los datos que deseas transferir y toca Importar.
Los siguientes datos pueden transferirse desde iCloud:
-
Contenido personal: contactos, agenda, notas, historial de llamadas y favoritos.
-
Datos de aplicaciones:fotos, fotos dinámicas, videos (solo contenido sin DRM), documentos, aplicaciones recomendadas y notas de voz.
-
Ajustes, etc.: Wi-Fi y alarmas.
Nota: Los videos y la música de iTunes no pueden transferirse desde iCloud. La música sin cifrar de iTunes puede transferirse a tu teléfono con simplemente copiar los archivos M4A desde una PC con tu biblioteca de iTunes. También puedes transferir tus archivos de música directamente desde una PC.
Nota: En la caja de los Galaxy S10+, S10, S10e, Note10+, Note10+ 5G y Z Flip se incluye el adaptador USB-OTG. Si estás transfiriendo una gran cantidad de datos, recomendamos usar Wi-Fi para que ambos teléfonos puedan conectarse a enchufes durante la transferencia.
También puedes usar un cable USB para transferir contenido entre tu teléfono iOS y tu nuevo teléfono Galaxy.
Sin embargo, necesitarás el cable iOS que se incluyó con tu iPhone y un adaptador de MicroUSB a USB (cable OTG). Además, asegúrate de que ambos teléfonos estén cargados antes, ya que no puedes cargarlos durante la transferencia.
-
Abre Smart Switch en el nuevo teléfono Galaxy y luego toca Recibir datos.
-
TocaiPhone/iPad. Conecta los dos teléfonos usando el cable Lightning del teléfono iOS y el adaptador USB-OTG.
-
TocaConfiaren el teléfono iOS. TocaSiguienteen el teléfono Galaxy.
-
Selecciona el contenido que deseas transferir y luego toca Transferir.
-
Cuando termines, toca Listo en el nuevo teléfono y toca Cerrar en el teléfono viejo.

Los siguientes datos pueden transferirse con un cable USB:
-
Contenido personal: contactos, agenda, mensajes, notas, historial de llamadas y favoritos.
-
Datos de aplicaciones:fotos, música (solo contenido sin DRM), videos (solo contenido sin DRM), documentos, aplicaciones recomendadas y notas de voz.
-
Ajustes, etc.: Wi-Fi y alarmas.
También debes considerar respaldar el contenido de tu teléfono antiguo en una PC o Mac. De esa forma, todavía tendrás datos incluso si iCloud no está disponible o si no puedes recordar tu Apple ID
-
Conecta tu teléfono antiguo a tu computadora con un cable USB y toca Permitir en tu teléfono.
-
Navega hacia y abreSmart Switch en tu computadora, luego seleccionaRespaldar.
-
Selecciona el contenido que deseas respaldar y luego tocaOK. Tu computadora empezará a respaldar tus datos.
-
Cuando termine, aparecerá una notificación para avisarte que ya terminó. Luego, haz clic enAceptar.
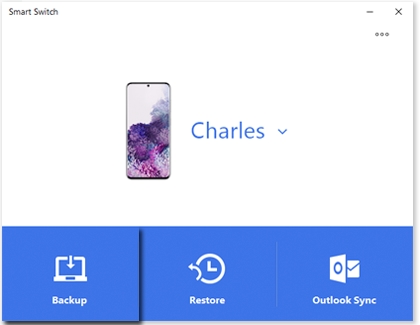
Al usar una PC o Mac para respaldar tus datos, los archivos se guardarán en una ubicación predeterminada. O, si lo deseas, puedes elegir una ubicación específica. Para ayudarte a encontrar datos guardados, las siguientes son las ubicaciones predeterminadas:
-
Windows 8, Windows 7, Windows Vista: C:\Users\[username]\AppData\Roaming\Samsung\Smart Switch PC
-
Windows 10: C:\Users\[username]\Documents\Samsung\SmartSwitch
-
Mac OS X: /Users/[username]/Documents/Samsung/SmartSwitch/backup
Si quieres acceder rápidamente a la carpeta AppData, selecciona Iniciar. En la barra de búsqueda, escribeappdata y luego toca la teclaEnter.
You can also sync your phone's data to your PC or Mac. This ensures you will have the same content on your computer and phone.
En tu PC
-
Abre Smart Switch y seleccionaOutlook Sync.
-
Inicia sesión con tus datos de acceso para Microsoft Outlook y luego selecciona Preferencias de sincronización para Outlook.
-
Elige lo que quieras sincronizar y luego seleccionaAceptar.
-
SeleccionaSincronizar ahora y luego seleccionaConfirmar cuando termines.
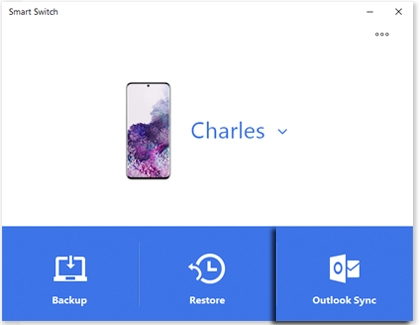
En tu Mac
-
Aabre Smart Switch y selecciona Sincronizar.
-
Elige el contenido que deseas sincronizar desde tu computadora y luego selecciona Sincronizar ahora.
-
Cuando se termine la sincronización, seleccionaConfirmar.
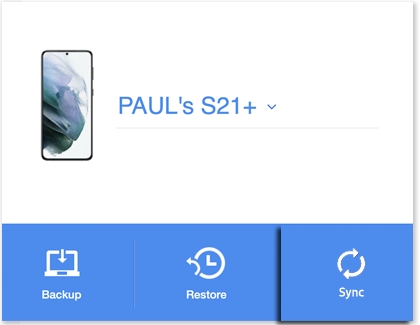
Thank you for your feedback!
© 2022 Samsung Electronics America, Inc. Samsung, Samsung Galaxy and Family Hub are trademarks of Samsung Electronics Co., Ltd. All other brands, products and services, and their respective trademarks, names and logos, are the property of their respective owners. The above content is provided for entertainment and information purposes only. Consult user manual for more complete information. All information included herein is subject to change without notice. Samsung is not responsible for any direct or indirect damages, arising from or related to use or reliance of the content herein.
Source: https://www.samsung.com/us/support/answer/ANS00090547/
0 Response to "Como Copiar Archivos De Easy Sports Organizer 20"
Post a Comment