What Can I Try to Do if My Blue Tooth Mouse Stops Working
Since the very first trackball invented by Ralph Benjamin in 1946, the computer mouse has changed a lot over the years. Mice have evolved to use optical sensors instead of rolling balls. Now, many mice are wireless, solving issues with portability, but also creating new problems. So, what do you do if your Bluetooth mouse isn't connecting to your PC, Mac, phone, or tablet?
In this article, you'll learn all about how to connect a wireless mouse. I'll cover a range of different devices, starting with Windows 10 PCs and MacOS, then we'll talk about mobile devices like iPhones, iPads, and Android phones. Use the section headings to find what you need quickly!
Basic Troubleshooting
Let's talk through some basic troubleshooting steps that you should complete before you continue. These apply to all devices:
- Make sure Airplane Mode is turned off.
- Check to see if Bluetooth is enabled.
- Take a look at your mouse. Is it charged or does it need replacement batteries?
- Switch on your mouse.
- Make sure the mouse is paired to your device. We'll talk more about this for each device.
Airplane mode is a common setting that gets turned on in some situations. When switched on by mistake, it can cause a lot of confusion. Airplane mode is designed to turn off all of your connectivity features, including Wi-Fi, mobile data, and Bluetooth. Until you turn it off, you won't be able to connect your wireless mouse.
Your device won't be able to connect to your Bluetooth mouse until you've turned on Bluetooth. We'll talk about this in detail for each device, as the steps to turn this feature on vary.
It might seem silly, but it's important to check and see if your mouse is on or if it needs power. If it has replaceable batteries, consider changing them, especially if you think the mouse is dead.
To connect your mouse to any device, both devices will need to be in pairing mode.Pairing modeis when a device is ready to connect to another device via Bluetooth. For most mice, this involves long pressing the mouse's pairing button.
Most Bluetooth Mice Can Only Connect To One Device At A Time
In recent years, we've been using all kinds of devices, like cell phones, tablets, PCs, and other fun gadgets. They help us accomplish things, and it's nice to have a mouse to control all of our devices.
However, most mice just aren't designed to work with more than one device at any given time. If you've paired your mouse to both your PC and tablet, you'll only be able to use the mouse with the device it was last paired to. For example, if you connect your wireless mouse with your PC and then to your tablet, the mouse will only work on your tablet, until you pair it to your PC again.
This Mouse Works With Three Devices!
However, I did some research, and I was able to find a wireless mouse that doeswork with more than one device! You can use the Jelly Comb Multi-Device Wireless Mouse to control up to three different devices. It will work for Windows, MacBooks, tablets, and other devices with ease.
Bluetooth Mouse Not Connecting To PC
If you're having trouble connecting your Bluetooth mouse to your Windows 10 PC, follow these steps:
- Make sure that Airplane mode is turned off by going to Settings -> Network & Internet -> Airplane Mode.
- Also, under the Action Center, make sure that you've enabled Bluetooth.
- Go to Bluetooth settings by typing 'Bluetooth' in to the Windows Search bar, and then clicking Bluetooth and other device settings.
- Select Add Bluetooth or other device, then Bluetooth.
- Put your mouse in pairing mode, then click on the mouse name that appears on your display.
Applies to: Windows 10, Surface Pro, Surface Laptop, Surface Book, Surface Go
One of the easiest ways to make sure that Airplane mode is turned off and Bluetooth is turned on is through the Windows 10 Action Center. This is very similar to your quick settings, which you'll find when you swipe down from the top of your screen on an iPhone or Android. You can get there by clicking on the bottom-right of your screen. The icon looks like a speech bubble.
If the Action Center is giving you trouble, you can easily turn off Airplane Mode by going to Settings -> Network & Internet -> Airplane Mode. From here, you can toggle the feature off, if it has been turned on.
Just tap on the settings that you want to change. You'll know they're turned on when they're lit with your system's theme color.
Find your Bluetooth settings by typing Bluetoothinto the Windows Search bar. You can also get there by right clicking on the Bluetooth icon in the Action Center, or by going to Settings -> Devices- > Bluetooth & other devices.
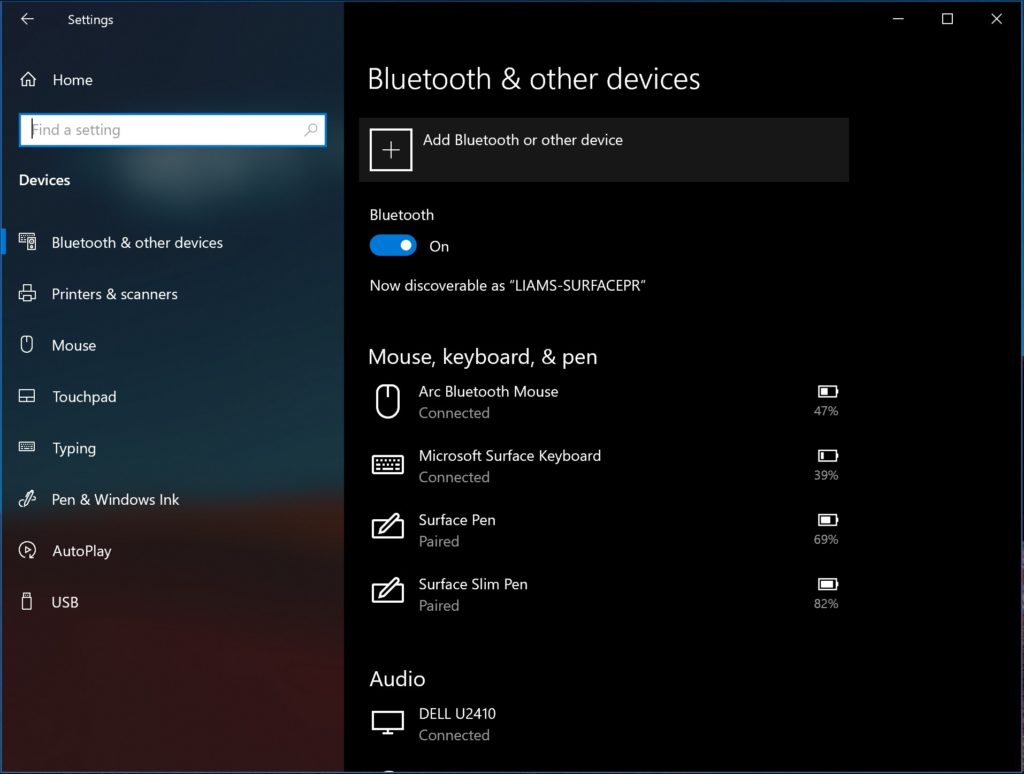
From this screen, you can pair your mouse to your PC by clicking on the plus sign at the top with the words Add Bluetooth or other devices.ChooseBluetoothat the top of the list. As long as your mouse has power and is in pairing mode, it should show up on this screen.
If this seems pretty complicated, Microsoft has a simple solution called Swift Pair for supported devices. Some mice, like the Surface Arc Mouse, which I use, and the Surface Mobile Mouse will pop up with a notification on your PC. To start, all you have to do is tap on the notification. Done!
Bluetooth Mouse Not Connecting To Mac
If you're having trouble with connecting your Bluetooth mouse to your Mac, try these steps:
- If you have a MacBook, make sure Airplane Mode is off.
- Go to the Apple menu -> System Preferences -> Bluetooth.
- Switch on Bluetooth.
- Put your mouse into pairing mode. Then, click on its name when it appears in the list, and finally click Connect.
Applies to: MacBook Air, MacBook Pro, MacOS
Bluetooth Mouse Not Connecting To Android
If your Bluetooth mouse won't connect to your Android device, try the following troubleshooting steps:
- Navigate to Settings -> Connectivity or Network settings
- Turn off Airplane mode.
- Under your Bluetooth settings, turn on Bluetooth.
- Put your mouse in pairing mode, then select it from the list that appears in your Bluetooth settings.
- You may need to tapScanat the top of the screen if you wait too long on this menu.
- If you have trouble connecting after pairing, try unpairing the mouse and try again.
Applies to: Samsung Galaxy, Google Pixel, Surface Duo, LG ThinQ, Android
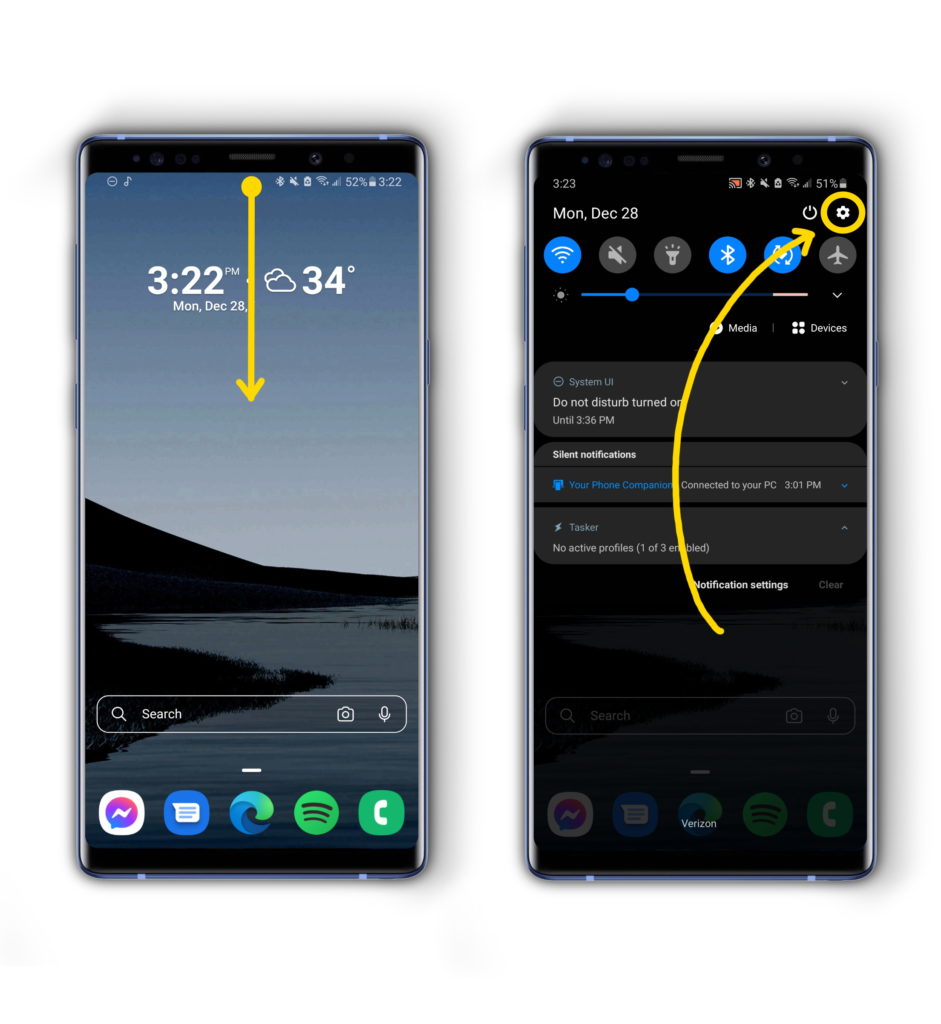
From any screen on your Android device, swipe down from the top and tap theGearicon to access your Settings. All of the menus that you'll need for troubleshooting will be in your Network settings, sometimes calledConnectivity.After you've made sure that Airplane mode is off and Bluetooth is on, stay on the Bluetooth settings screen while trying to pair. Your mouse will appear here, once it is in pairing mode.
Just like for your PC, if you have issues with connectivity after pairing the devices, it might be best to unpair them and try again. To unpair a device on Android, select it from your list of devices and tap Forget.
As a college student, I always like to keep a Bluetooth keyboard and mouse in my backpack, just in case my laptop dies while I'm out and about. I like the freedom to be able to work anywhere while traveling between classes, so having a reliable backup is always helpful in a pinch.
However, when I discovered this foldable Bluetooth keyboard also has a trackpad, I was elated! Now, instead of carrying around a keyboard and wireless mouse, I can just carry a keyboard in my backpack that I can also use as a trackpad.
Bluetooth Mouse Not Connecting To iPhone
If your Bluetooth mouse won't connect to your iPhone, you can try these steps:
- Switch off Airplane Mode.
- Go to Settings -> Bluetooth.
- Turn on Bluetooth.
- Make sure your mouse is in pairing mode.
- Tap the device's name from the list on your iPhone.
- If you continue to have issues, unpair the mouse, and try again.
Applies to: iPhone 12, iPhone 11, iPhone X, iPhone SE, iPhone 8, iOS
Bluetooth Mouse, Connected!
Now that you've connected your Bluetooth mouse to your devices, it's time to make the most of it! Take your mouse with you in your bag, on your way to work, or to class so that you can use it while on the go.
Thank you for reading this article! If you're still having some trouble connecting your devices, consider leaving a comment below. Someone else might be having the same issue! Thanks for reading.
Source: https://www.upphone.com/fix/devices/bluetooth-mouse-not-connecting/
0 Response to "What Can I Try to Do if My Blue Tooth Mouse Stops Working"
Post a Comment